This Tag is animated, please click to see animated version.
Supplies Needed:
Images of choice, Im using the awesome artwork of Rion Vernon's Pinup Toons, which you can purchase from here
Mask#86 By Itazura here
Scrapkit - PTU - Rion Rocks 1 By Jill @ Created By Jill here
Kit can be purchased @ Aussie Scraps here
Plugins Used:
Alien Skin Xenofex 2 - Constellation (If Animating only)
Ok Lets Go.
Open a new white image 600x600 pixels, Open paper of choice from the kit, I used paper 11, Image-Resize 600x600 pixels, edit-copy, paste as a new layer, Layers-Load/Save Mask - Load Mask From Disk -Itamasque086. Layers-Merge-Merge Group.
Open frame 7 from the kit, edit-copy, paste as a new layer, move it down towards the bottom of the tag a bit, Using magic wand select inside the 4 frames, you may need to hold the "Shift" key to select all four frames. Selections-Modify-Expand by 3, Open paper of choice, I used paper 4, Image-Resize 600x600 pixels, edit-copy, paste as a new layer, Selections-Invert, hit delete, Selections-Select None.
If you wish to add images inside these frames, use your mage wand to select inside the frame you want each image adding to, Selections-Modify-Expand by 2, Open image of choice, edit-copy, paste as a new layer, Resize and position so the bits you wish to see are inside the selection, Selections-Invert, hit delete, Selections-Select None. Repeat this for one or all frames.
Add a slight dropshadow to each image, I used 3-3-34-3 Black.
Add the same dropshadow to the main frame layer.
Open Bracket3 from the kit, using your selection tool, make a selection around one of the brackets, edit-copy, paste as a new layer onto your tag and position, Layers-Duplicate, Image-Free Rotate- Rotate 90% right, Layers-Dulpicate, Image-Free Rotate 90% right, Layers-Duplicate, Image-Free Rotate 90% right, position all 4 brackets so they make a smooth shaped frame, see tag above for placement. Merge these 4 frames together, I did this by selecting the top bracket, and Layerd-Merge-Merge Down. Position this layer in your layer palette below your frame background layer.
Reselect your bracket frame, using the magic wand, select inside the frame, Selections-Modify-Expand by 3, Open paper of choice, I used paper 14, Image-Resize 500x500 pixels, edit-copy, paste as a new layer, Selections-Invert, hit delete, Selections-Select None. Move this layer below your bracket frame in the layer palette.
Select the bracket frame layer, Effects-3D Effects-Inner Bevel, using these settings:- Add a dropshadow of choice, I used 3-3-34-3 Black.

Open image of choice, edit-copy, paste as a new layer, resize if necessary and add a dropshadow of choice, I used 6-6-46-14.85 Black. Delete any parts that overlap the bracket.
Add any other elements of choice.
Add your name and copyright. save as .png or .jpg if you do not wish to animate.
To Animate:
Select your bracket frame background layer, Layers-Duplicate, do this twice for a total of 3 frames. Select the top background layer, Effects-Plugins-Alien Skin Xenofex 2-Constellation using these settings:-,
Open Bracket3 from the kit, using your selection tool, make a selection around one of the brackets, edit-copy, paste as a new layer onto your tag and position, Layers-Duplicate, Image-Free Rotate- Rotate 90% right, Layers-Dulpicate, Image-Free Rotate 90% right, Layers-Duplicate, Image-Free Rotate 90% right, position all 4 brackets so they make a smooth shaped frame, see tag above for placement. Merge these 4 frames together, I did this by selecting the top bracket, and Layerd-Merge-Merge Down. Position this layer in your layer palette below your frame background layer.
Reselect your bracket frame, using the magic wand, select inside the frame, Selections-Modify-Expand by 3, Open paper of choice, I used paper 14, Image-Resize 500x500 pixels, edit-copy, paste as a new layer, Selections-Invert, hit delete, Selections-Select None. Move this layer below your bracket frame in the layer palette.
Select the bracket frame layer, Effects-3D Effects-Inner Bevel, using these settings:- Add a dropshadow of choice, I used 3-3-34-3 Black.

Open image of choice, edit-copy, paste as a new layer, resize if necessary and add a dropshadow of choice, I used 6-6-46-14.85 Black. Delete any parts that overlap the bracket.
Add any other elements of choice.
Add your name and copyright. save as .png or .jpg if you do not wish to animate.
To Animate:
Select your bracket frame background layer, Layers-Duplicate, do this twice for a total of 3 frames. Select the top background layer, Effects-Plugins-Alien Skin Xenofex 2-Constellation using these settings:-,

Repeat these settings with the remaining 2 layers, but hit random seed, for each remaining layer.
Close off the bottom 2 bracket background layers, make your bracket frame active.
Edit-Copy Special-Copy Merged, Open Animation Shop and paste as a new animation, back to psp, close off the top bracket background layer, Edit-Copy Special-Copy Merged, back to Animation Shop, Edit-Paste-After Current Frame.
Repeat with the 3rd bracket background layer.
Save as .gif file.
I hope you found this tut easy to follow.
I would love to see your results.
Luv Jo.xx.


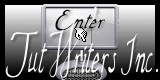


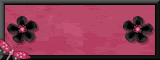

No comments:
Post a Comment